حل مشكلة تعذر الاتصال بالشبكة للايفون

أنت تحاول استخدام Safari على جهاز iPhone الخاص بك ، لكنه لا يتصل بالإنترنت. بغض النظر عما تفعله ، لا يمكنك تصفح الويب. في هذه المقالة ، سنشرح كيفية تشخيص المشكلة وحلها عندما لا يتصل جهاز iPhone بالإنترنت !
❤️ قد يهمك: حل مشكلة تعذر الاتصال بالخادم للايفون
هل يقول iPhone الخاص بك “لا يوجد اتصال بالإنترنت”؟
في بعض الأحيان ، سيقول iPhone الخاص بك أنه متصل بشبكة Wi-Fi ، ولكن تظهر رسالة “لا يوجد اتصال بالإنترنت” أسفل اسم شبكتك. إذا كان جهاز iPhone الخاص بك يواجه هذه المشكلة ، فيمكنك تخطي قسم استكشاف مشكلات البيانات الخلوية وإصلاحها في هذه المقالة ، لأن الخطوات لن تكون ذات صلة.
أحد الأسباب الشائعة لظهور هذا الإشعار هو أن جهاز iPhone الخاص بك بعيد جدًا عن جهاز توجيه Wi-Fi الخاص بك لإنشاء اتصال قوي. حاول نقل جهاز iPhone الخاص بك إلى مكان أقرب إلى جهاز توجيه Wi-Fi الخاص بك ومعرفة ما إذا كانت الرسالة تختفي.
🙂 اقرأ ايضا: حل مشكلة لا توجد بطاقة sim في الايفون
إذا استمرت المشكلة ، فتأكد من إعادة تشغيل جهاز iPhone الخاص بك ، واتبع الخطوات الموجودة في قسم استكشاف مشكلات Wi-Fi وإصلاحها ، واستكمل الخطوات الأكثر تقدمًا أدناه.
أعد تشغيل iPhone الخاص بك
أول شيء يجب تجربته عندما لا يتصل iPhone الخاص بك بالإنترنت هو إعادة تشغيل بسيطة. يتيح إيقاف تشغيل جهاز iPhone وإعادة تشغيله إيقاف تشغيل جميع برامجه وإعادة تشغيله بشكل طبيعي ، مما قد يؤدي إلى إصلاح مشكلة بسيطة في البرنامج.
اضغط مع الاستمرار على زر الطاقة حتى يظهر “الانزلاق لإيقاف التشغيل”. إذا كان لديك iPhone بدون زر الصفحة الرئيسية ، فاضغط مع الاستمرار على الزر الجانبي وأي من زري الصوت في نفس الوقت. مرر رمز الطاقة باللونين الأحمر والأبيض من اليسار إلى اليمين لإغلاق جهاز iPhone الخاص بك.
انتظر بضع ثوانٍ ، ثم شغّل iPhone مرة أخرى بالضغط مع الاستمرار على زر الطاقة أو الزر الجانبي حتى يظهر شعار Apple على الشاشة.

Wi-Fi مقابل البيانات الخلوية
يمكنك توصيل جهاز iPhone الخاص بك بالإنترنت باستخدام شبكة Wi-Fi أو البيانات الخلوية. أولاً ، سنوضح لك كيفية تشخيص مشكلات Wi-Fi وإصلاحها ، ثم سنفعل الشيء نفسه بالنسبة لمشكلات البيانات الخلوية.
💙 هذا سوف يهمك ايضا: حل مشكلة تم ايقاف الايفون
استكشاف مشكلات Wi-Fi وإصلاحها
قم بإيقاف تشغيل Wi-Fi ثم أعد تشغيله
أول شيء تفعله عندما لا يتصل iPhone الخاص بك بالإنترنت هو إيقاف تشغيل Wi-Fi وإعادة تشغيله بسرعة. يمنح هذا جهاز iPhone الخاص بك فرصة ثانية للاتصال بشبكة Wi-Fi الخاصة بك ، والتي يمكن أن تحل مشكلة بسيطة في البرنامج.
افتح الإعدادات واضغط على Wi-Fi . بعد ذلك ، انقر فوق المفتاح الموجود بجوار Wi-Fi أعلى القائمة. انتظر بضع ثوانٍ ، ثم قم بتشغيل Wi-Fi مرة أخرى.

ننسى شبكة Wi-Fi على جهاز iPhone الخاص بك
في بعض الأحيان ، قد يؤدي نسيان شبكة Wi-Fi على جهاز iPhone وإعدادها كالجديدة إلى إصلاح مشكلات الاتصال. عندما تقوم بتوصيل جهاز iPhone الخاص بك بشبكة Wi-Fi لأول مرة ، فإنه يحفظ معلومات حول تلك الشبكة وكيفية الاتصال بها . إذا تغير جزء من عملية الاتصال ، فقد يكون هذا هو سبب عدم اتصال iPhone الخاص بك بالإنترنت ، أو لماذا يقول iPhone الخاص بك “لا يوجد اتصال بالإنترنت”.
😁 اقرأ ايضا: حل مشكلة تسجيل الدخول في سناب شات للايفون
[sc name=”16″]
تأكد من كتابة كلمة مرور Wi-Fi قبل إكمال هذه الخطوة! سيتعين عليك إعادة إدخاله عند إعادة الاتصال بالشبكة.
افتح الإعدادات واضغط على Wi-Fi. اضغط على زر المعلومات بجوار شبكة Wi-Fi الخاصة بك ، ثم انقر فوق Forget This Network .
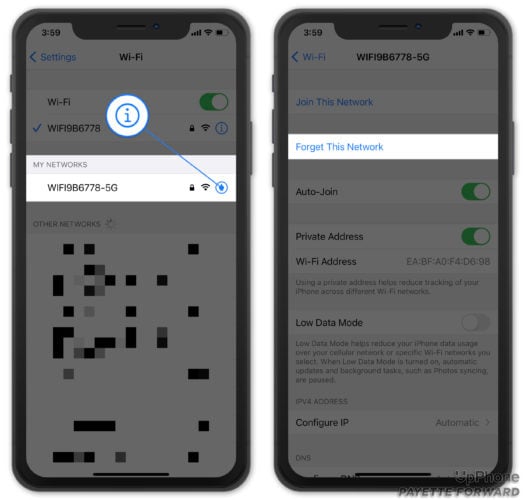
بعد ذلك ، ارجع إلى الإعدادات -> Wi-Fi وانقر على شبكة Wi-Fi لإعادة الاتصال بها.
أعد تشغيل جهاز التوجيه الخاص بك
في بعض الأحيان ، لا يعمل الإنترنت بسبب مشكلة في موجه Wi-Fi ، وليس جهاز iPhone الخاص بك. قد تحتاج إلى إعادة تشغيل جهاز التوجيه الخاص بك.
أولاً ، افصل جهاز التوجيه الخاص بك عن الحائط. انتظر بضع ثوانٍ وقم بتوصيله مرة أخرى. سيقوم جهاز التوجيه الخاص بك بالتمهيد احتياطيًا والبدء في إعادة الاتصال. كن مستعدا ، قد يستغرق هذا بعض الوقت!
🌚 هل شاهدت: حل مشكلة اختفاء الصوت في الايفون
تحقق من تكوين VPN الخاص بك
من المحتمل أن تكون هناك مشكلة في VPN لديك تمنع iPhone من الاتصال بالإنترنت. حاول إيقاف تشغيل VPN الخاص بك في الإعدادات -> VPN . ثم قم بإيقاف تشغيل المفتاح الموجود بجوار الحالة . ستعرف أن VPN الخاص بك مغلق عندما تقول غير متصل .
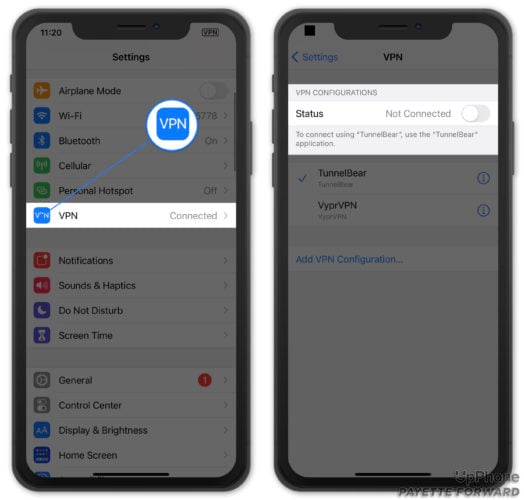
حاول الاتصال بالإنترنت الآن بعد أن تم إيقاف تشغيل VPN الخاص بك. إذا نجحت ، فمن المحتمل أن تكون هناك مشكلة في VPN الخاص بك. تحقق من مقالتنا الأخرى لمعرفة كيفية إصلاح مشكلات iPhone VPN الخاص بك !
استكشاف مشكلات البيانات الخلوية وإصلاحها
قم بإيقاف تشغيل الهاتف الخلوي وتشغيله مرة أخرى
يمكن أن يؤدي إيقاف تشغيل البيانات الخلوية وإعادة تشغيلها في بعض الأحيان إلى إصلاح مشكلات الاتصال البسيطة. افتح الإعدادات وانقر فوق Cellular . بعد ذلك ، قم بإيقاف تشغيل المفتاح الموجود بجوار البيانات الخلوية . انتظر بضع ثوان ، ثم أعد تشغيله.
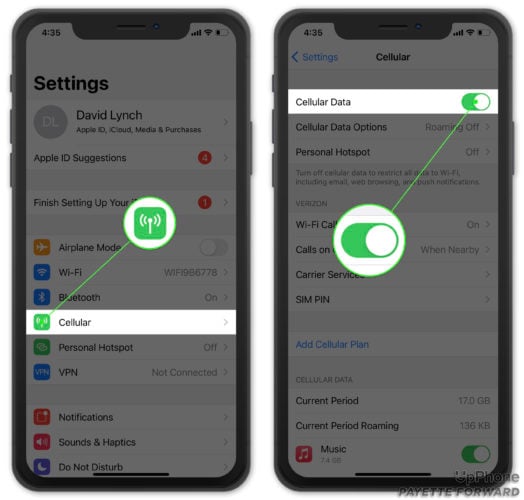
أخرج بطاقة SIM الخاصة بك وأعد إدخالها
بطاقة SIM هي ما يربط جهاز iPhone الخاص بك بالشبكة اللاسلكية لمشغل شبكة الجوال. في بعض الأحيان ، يمكن أن يؤدي إخراج بطاقة SIM وإعادة تثبيتها إلى إصلاح مشكلات الاتصال.
🥰 يجب ان ترى ايضا: حل مشكلة عدم ظهور التغريدات في تويتر للايفون
توجد بطاقة iPhone SIM الخاصة بك في درج على جانب iPhone الخاص بك. راجع دليلنا حول إخراج بطاقات SIM إذا كنت بحاجة إلى مساعدة! بعد إعادة إدخال بطاقة SIM الخاصة بك ، حاول الاتصال بالإنترنت.
الخطوات النهائية
إذا كان جهاز iPhone الخاص بك لا يزال غير متصل بالإنترنت بعد اتباع الخطوات المذكورة أعلاه ، فقد تضطر إلى إجراء إعادة تعيين أعمق على جهاز iPhone الخاص بك. قبل القيام بذلك ، توجه إلى الإعدادات -> عام -> تحديث البرنامج وتأكد من أن جهاز iPhone الخاص بك يعمل بأحدث إصدار من iOS. انقر فوق تنزيل وتثبيت إذا كان تحديث البرنامج متاحًا.
[sc name=”16″]
تصدر Apple تحديثات iOS بانتظام لإصلاح الأخطاء والمشكلات الطفيفة ، والتي قد تمنع أحدها جهاز iPhone الخاص بك من الاتصال بالإنترنت.
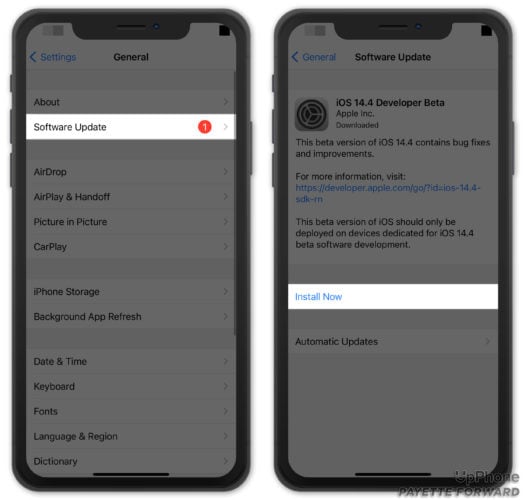
إعادة تعيين إعدادات الشبكة
عند إعادة تعيين إعدادات الشبكة ، تتم استعادة جميع إعدادات Wi-Fi و Bluetooth و Cellular و VPN إلى إعدادات المصنع الافتراضية. سيتعين عليك إعادة توصيل أجهزة Bluetooth الخاصة بك وإعادة إدخال كلمات مرور Wi-Fi بعد إكمال هذه الخطوة.
😘 اكتشف: حل مشكلة تعليق الايفون على التفاحة
افتح الإعدادات وانقر فوق عام -> نقل أو إعادة تعيين iPhone -> إعادة تعيين -> إعادة تعيين إعدادات الشبكة . بعد ذلك ، انقر فوق إعادة تعيين إعدادات الشبكة عند ظهور نافذة التأكيد المنبثقة. سيتم إغلاق جهاز iPhone الخاص بك ، وإجراء إعادة الضبط ، ثم تشغيل نفسه مرة أخرى.

ضع جهاز iPhone الخاص بك في وضع DFU
استعادة DFU (تحديث البرنامج الثابت للجهاز) هي الاستعادة الأكثر عمقًا التي يمكنك القيام بها على جهاز iPhone الخاص بك. قبل وضع جهاز iPhone الخاص بك في وضع DFU ، قم بعمل نسخة احتياطية منه لتجنب فقدان جميع بياناتك ، مثل جهات الاتصال والصور الخاصة بك. عندما تكون جاهزًا ، تحقق من مقالتنا لمعرفة كيفية استعادة DFU لجهاز iPhone الخاص بك .
💋ألم تشاهد ؟ : حل مشكلة انعكاس الشاشة للايفون
خيارات الإصلاح والدعم
إذا لم تنجح أي خطوة من خطوات استكشاف أخطاء البرامج وإصلاحها في حل المشكلة ، فقد حان الوقت للاتصال بممثل دعم العملاء في Apple أو شركة الاتصالات اللاسلكية أو الشركة المصنعة لجهاز التوجيه الخاص بك.
اتصل بشركة Apple
نوصي بالتواصل مع دعم Apple أولاً لمعرفة ما إذا كان بإمكانهم مساعدتك في إصلاح جهاز iPhone الخاص بك. توفر Apple الدعم عبر الإنترنت وعبر الهاتف وشخصيًا. إذا كنت تخطط للذهاب إلى متجر Apple المحلي الخاص بك ، فقم بتحديد موعد للتأكد من توفر Apple Tech بمجرد وصولك.
💚 نحن نحبك فشاهد ذلك: حل مشكلة تعليق الايفون
إذا كان جهاز iPhone الخاص بك يعاني من مشكلة في الجهاز ، فقد يكون من المفيد الاستثمار في هاتف جديد بدلاً من الدفع لإصلاح هاتفك القديم. تحقق من أداة مقارنة هواتف UpPhone للعثور على أفضل الأسعار للهواتف الجديدة من Apple و Samsung و Google والمزيد.
[sc name=”16″]
اتصل بشركة الاتصالات اللاسلكية الخاصة بك
اتصل بشركة الاتصالات اللاسلكية إذا كنت تواجه مشكلات في استخدام البيانات الخلوية ، أو إذا كنت تعتقد أنه قد تكون هناك مشكلة في خطة هاتفك الخلوي. يمكنك العثور بسرعة على رقم دعم العملاء الخاص بشركة الاتصالات اللاسلكية عن طريق البحث في Google عن اسمه و “دعم العملاء”.
إذا سئمت مشكلات البيانات الخلوية ، فقد حان الوقت لتبديل شركات الاتصالات. تحقق من أداة مقارنة خطة الهاتف الخليوي من UpPhone للعثور على خطة أفضل!
اتصل بالشركة المصنعة لجهاز التوجيه الخاص بك
إذا لم تتمكن من الاتصال بشبكة Wi-Fi على أي جهاز ، فاتصل بالشركة المصنعة لجهاز التوجيه الخاص بك. قد تكون هناك مشكلة في جهاز التوجيه نفسه. تحقق من مقالتنا الأخرى للحصول على مزيد من النصائح المتقدمة لاستكشاف أخطاء جهاز التوجيه ، أو اسم Google الخاص بالشركة المصنعة لجهاز التوجيه الخاص بك و “دعم العملاء” للعثور على رقم الهاتف المناسب.



